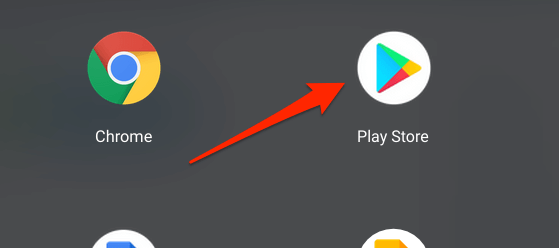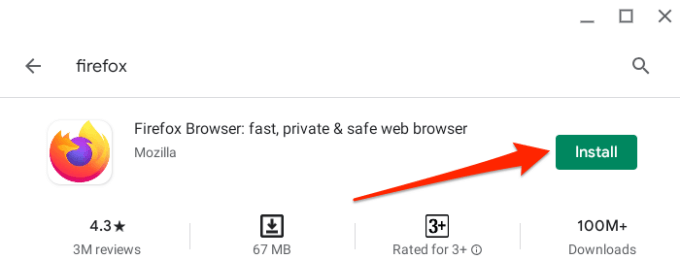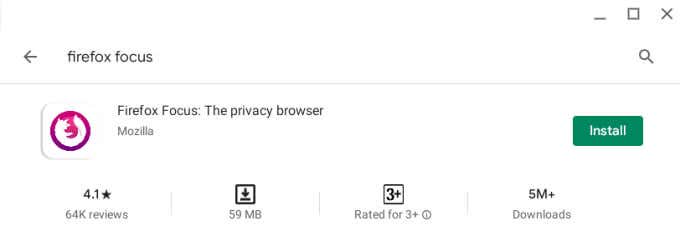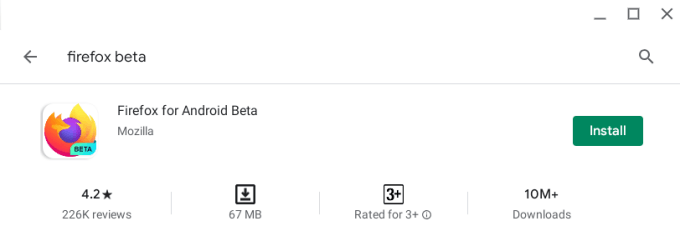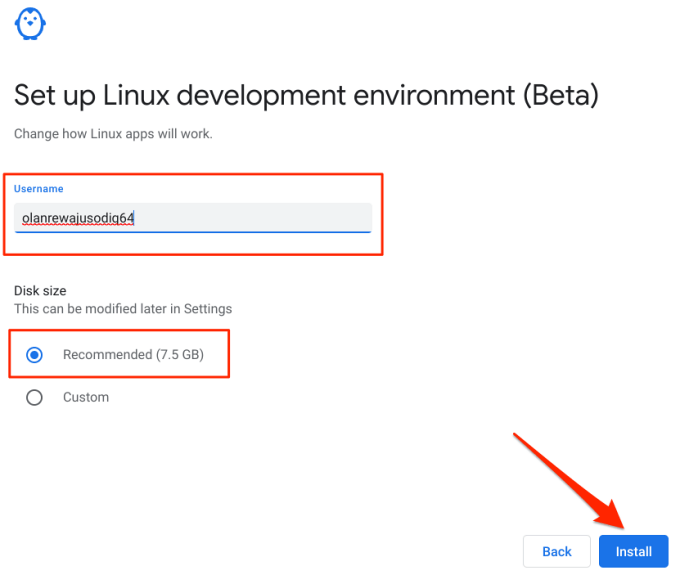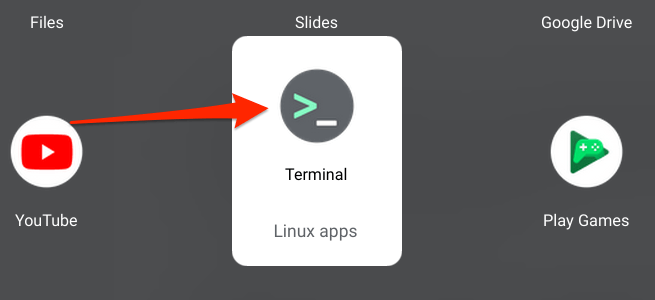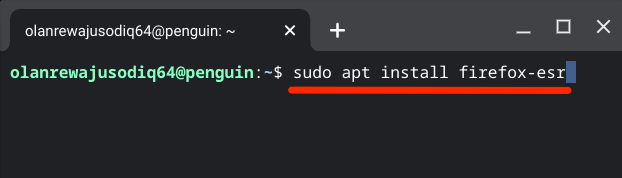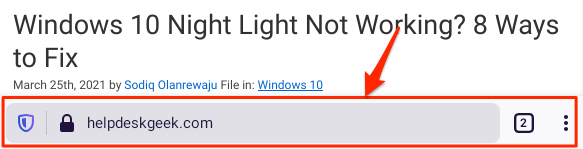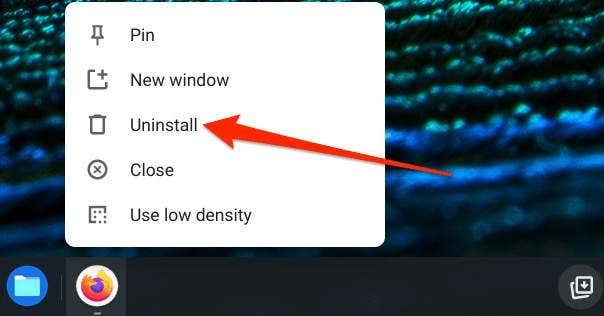Firefox offers better tracking prevention and an advanced screenshot tool over Chrome. Even if you can’t stop using Chrome, Firefox is great as a backup browser. In this guide, we’ll show different ways to install Firefox on your Chromebook. We also list the types of Firefox browsers available for Chromebooks, what they do, and their differences.
Install Firefox From the Google Play Store
Play Store is the recognized platform to install applications on Android devices and Chromebooks. The Android versions of Firefox work perfectly on Chrome OS; here’s how to install them on your device.
- Launch Play Store from the Chromebook desktop or apps viewer.
- Type firefox in the search bar and press Enter.
- Click the Install button to download the browser to your Chromebook. You may find several variants of Firefox on the Google Play Store. Firefox Browser is the standard version of the browser that you’re probably looking to download. We list other variants of the browser below: Firefox Lite: This is a stripped version of Firefox that’s lighter and faster than the standard Firefox. You should consider installing Firefox Lite if your Chromebook is low on memory or storage space. Firefox Focus: This is the privacy-focused version of Firefox that provides enhanced protection against a wide range of trackers—ad trackers, analytical trackers, social trackers, etc. If you’re big on online privacy, or you need a tool to keep snooping eyes out of your web activity, you should install Firefox Focus. Firefox Nightly (formerly Firefox Preview): Firefox Nightly is an “unstable” variant of the browser designed to test new and developmental features. Picture Nightly as the first testing ground for new Firefox features; the Alpha build. Before Mozilla introduces a new feature, it pushes it to the Nightly build of the browser where users test the features and provide feedback. This Firefox build is usually unstable and filled with bugs, so you don’t want to have it as your primary browser. Firefox Beta: When the experimental features on Firefox Nightly are successful or become much more stable in Nightly, Mozilla ships them over to Firefox Beta. This app is the second and final testing ground for new or development features before the final or stable version. Firefox Beta also contains several bugs, but it’s a lot more stable than Firefox Nightly. Nonetheless, you shouldn’t use an unstable or experimental variant of Firefox as your primary browser. Firefox Beta could crash during usage, some features may not work correctly, and it can also crash your Chromebook. These Firefox browsers for Android are free and work on Chromebooks running Chrome OS 80 or newer. If you don’t find Firefox on the Play Store, update your Chromebook and check again.
Install Firefox As a Linux App
Chrome OS has an experimental development environment that lets you install Linux applications on your Chromebook. If Firefox for Android lacks some features you desire, follow the steps below to download and install the Linux version of the browser on your Chromebook. Before anything, enable the Linux development environment on your device.
- Open the Settings app and go to Developers > Linux development environment (Beta) and click the Turn on button. Note: The Linux development environment is available on Chromebooks running Chrome OS 69 or newer. If you don’t find the option in the settings menu, update your Chromebook’s operating system to the latest version-—go to Settings > About Chrome OS.
- Click Next to continue.
- Chrome OS will generate a username for the Linux environment and also recommend a storage quota. You can change the name but we advise that you proceed with the recommended disk size. Click Install to continue. Your Chromebook will download the necessary files, tools, and apps needed to set up the Linux environment. and Chromebook’s hardware configuration. Proceed to the next step to download Firefox’s Linux setup file.
- Open your Chromebook’s apps viewer and launch Terminal. You’ll find it tucked in the Linux apps folder.
- Paste the command below in the Terminal console and press Enter. sudo apt install firefox-esr
- Terminal will display a prompt notifying you of the app’s download size and disk space that it’ll occupy on your Chromebook. Type y and press Enter to continue. Wait till the progress bar hits 100% and Terminal displays a success message.
- Open the Linux apps folder in the apps viewer and select Firefox ESR. The app might take some seconds to load when you launch it for the first time after installation. That’s completely normal.
Firefox for Android vs Firefox for Linux
Firefox for Linux provides a full-on PC experience when navigating web pages. Websites will load their desktop version by default, plus you also get to enjoy advanced features designed for PC users. There’s a screenshot tool, a dedicated Task Manager to monitor memory usage, an offline mode, web development toolkits, and more. Tab management on Firefox for Linux is also way better. You can move, mute, duplicate, and even pin a tab. Firefox for Android, on the other hand, is primarily a mobile browser. You may enjoy using this version only if you use your Chromebook in tablet mode. The toolbar is at the bottom by default, but you can move it to the top in the settings menu—go to Settings > Customize > Toolbar and select either Top or Bottom. Summarily, Firefox for Linux will hand you a full-on desktop experience and tools while Firefox for Android has a mobile interface and limited features. Although the decision is yours to make, we recommend installing the Linux version of the browser on your Chromebook.
Uninstall Firefox from Chromebook
Tired of Firefox? Want to delete the browser from your Chromebook to free up space? Right-click or long-press the app’s icon and select Uninstall.
Troubleshoot Firefox Installation Issues
If you’re experiencing difficulties installing Firefox from Play Store or Terminal, restart your Chromebook and try again. You should also ensure your Chromebook is running the latest Chrome OS.