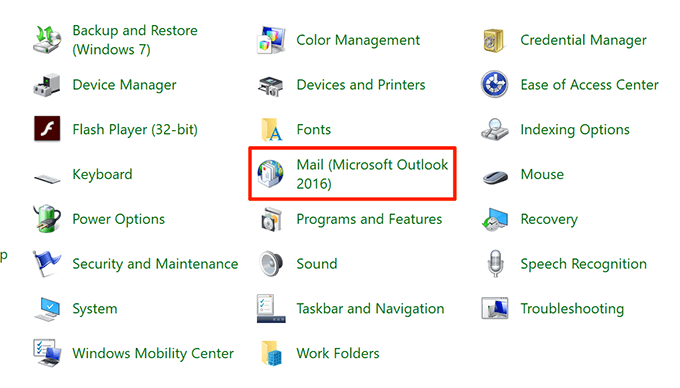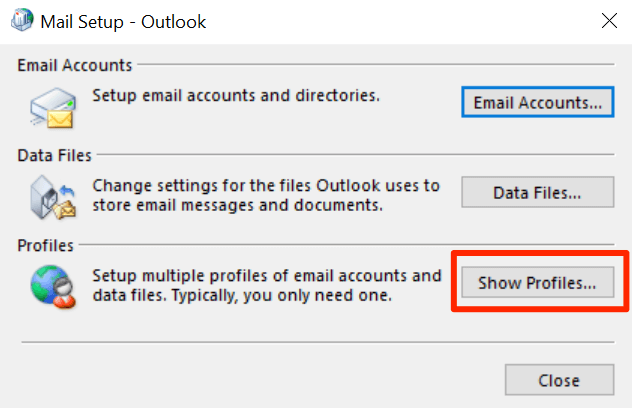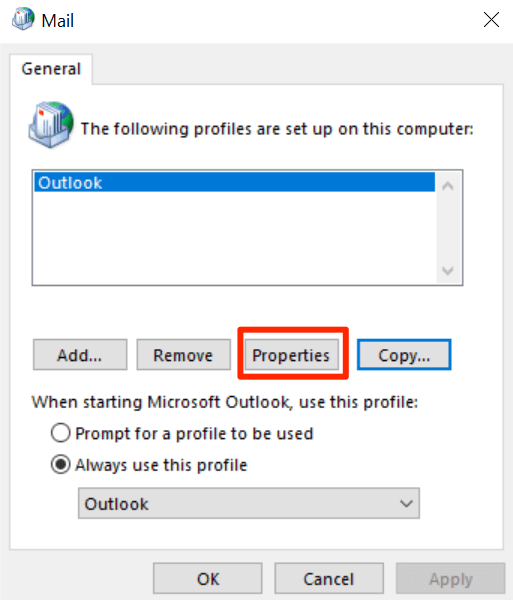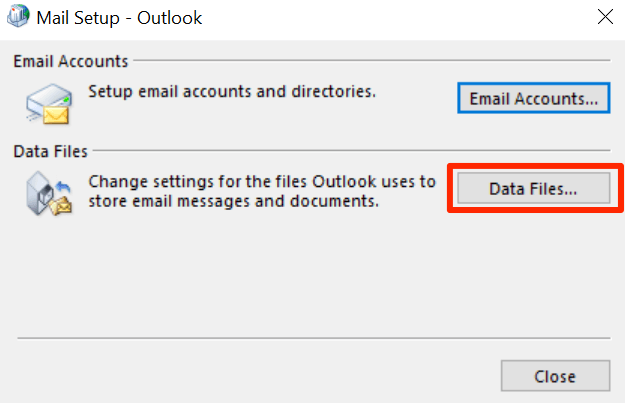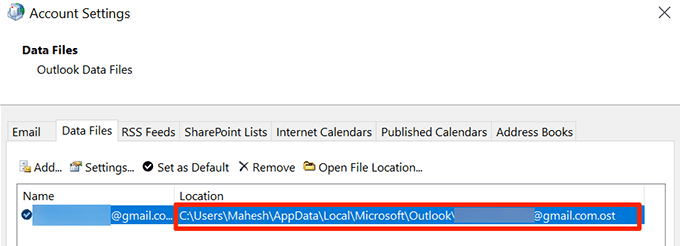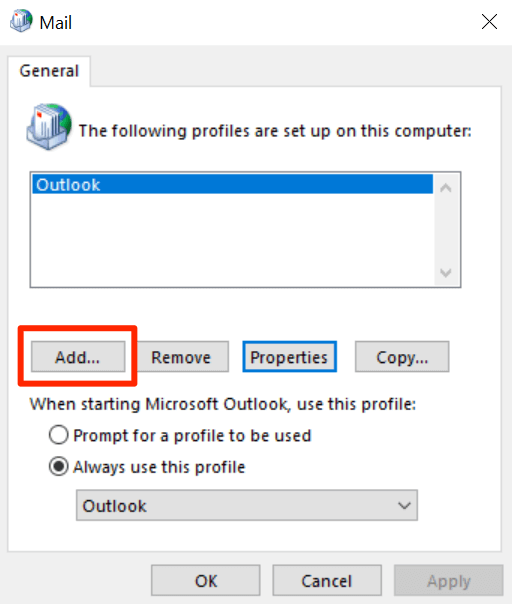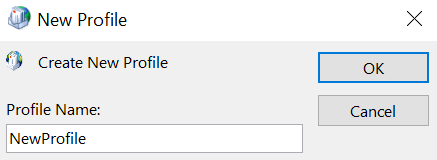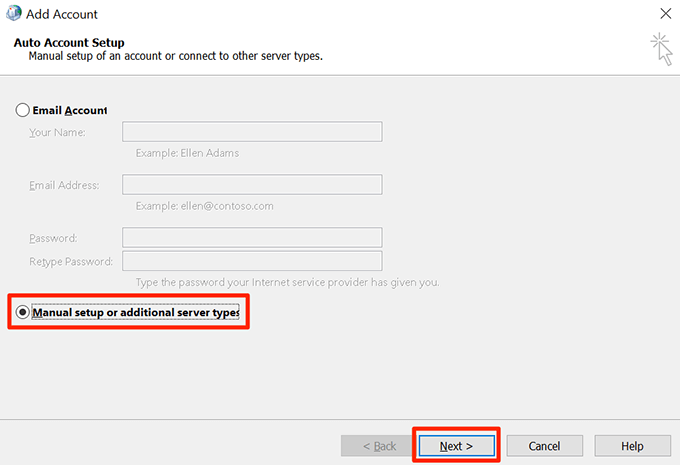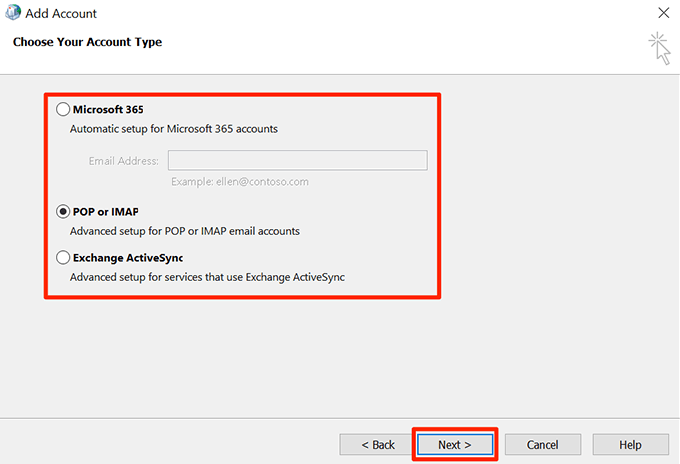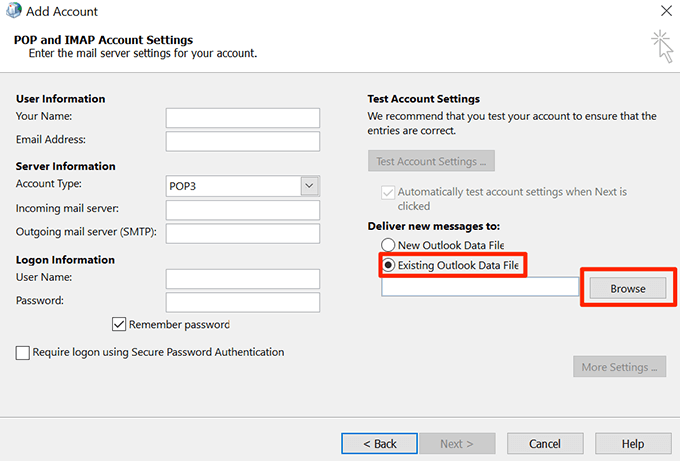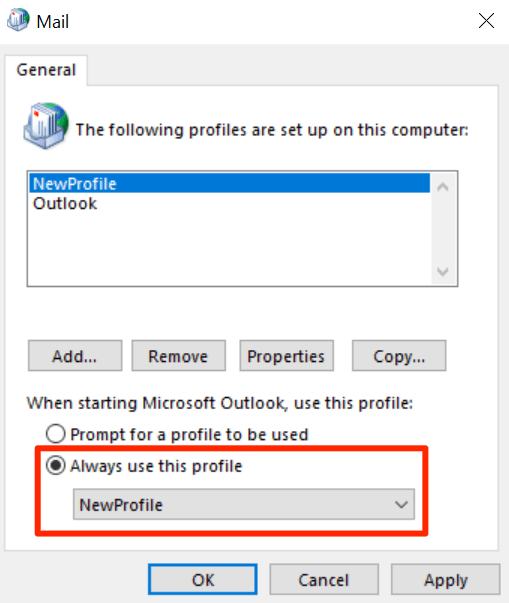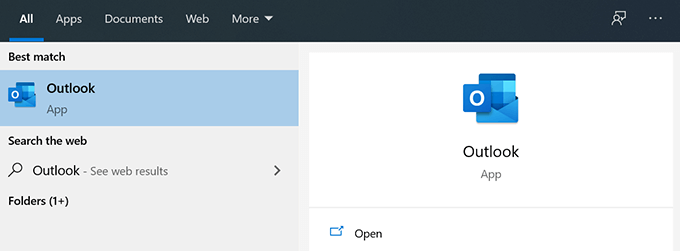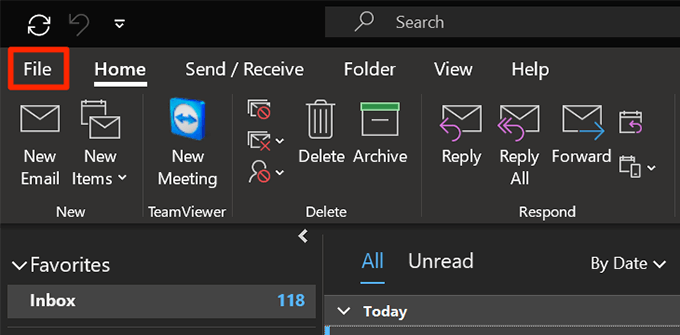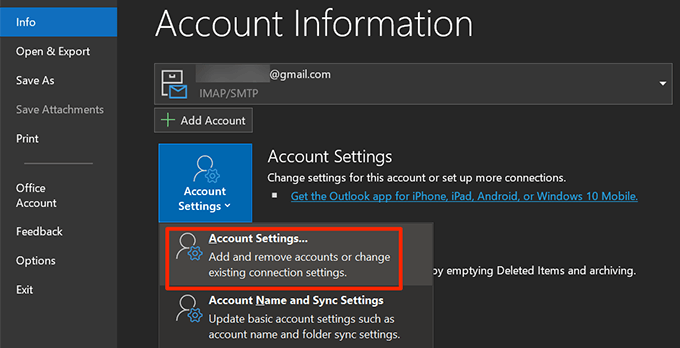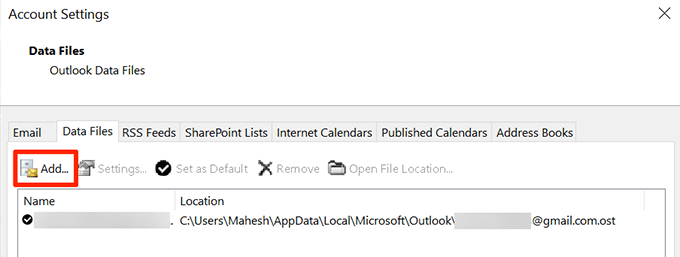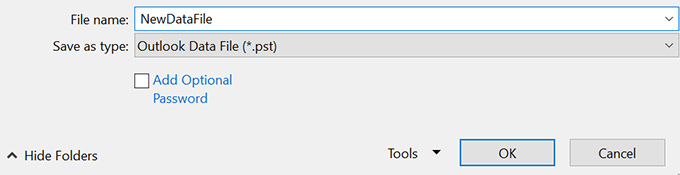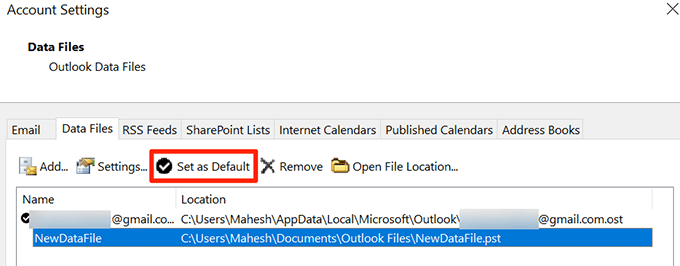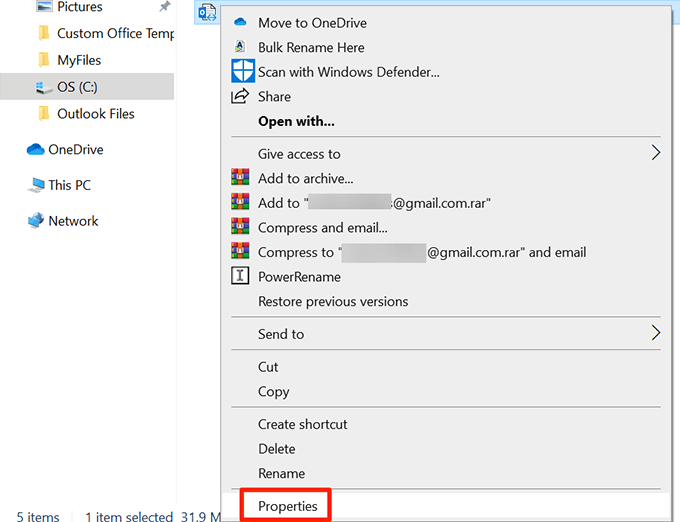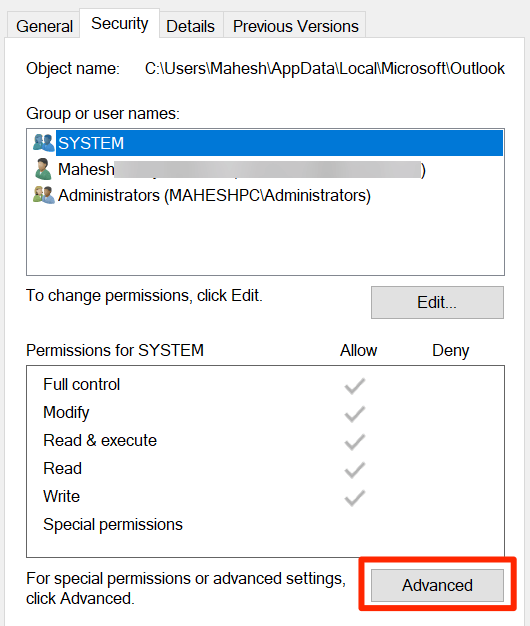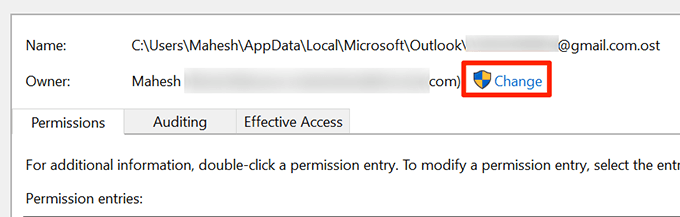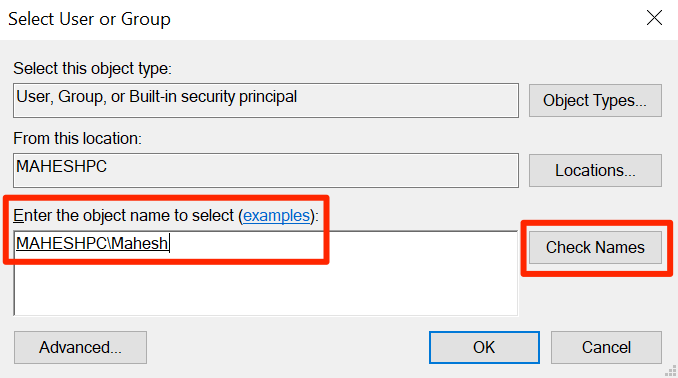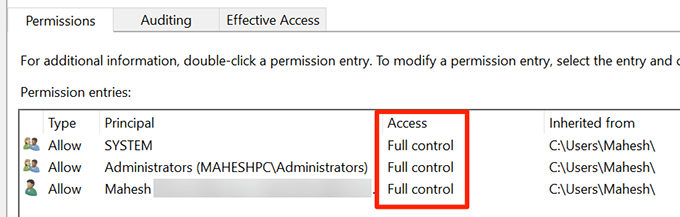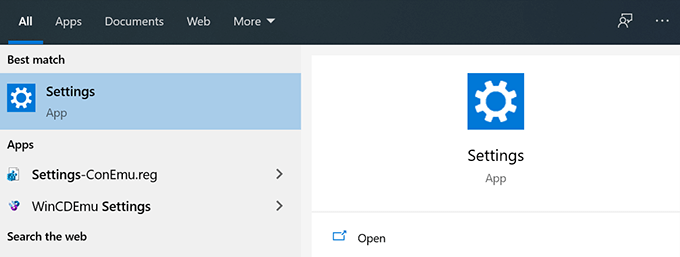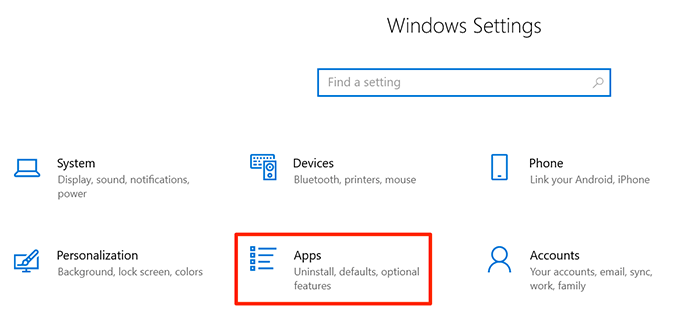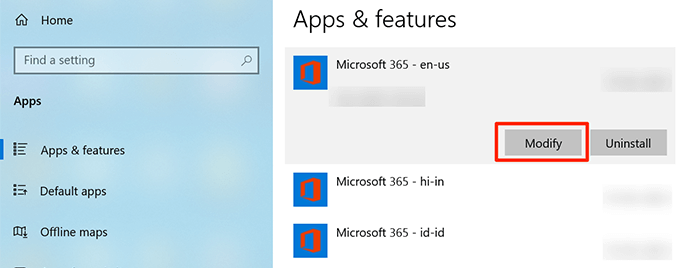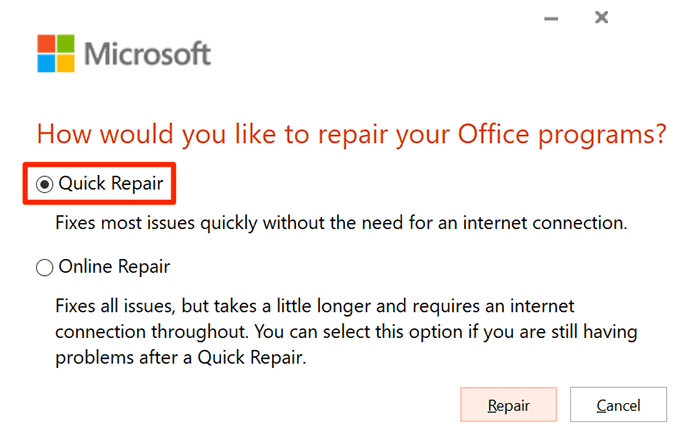The exact error message should look something like the following: When this error occurs, you can’t send or receive emails and Outlook keeps displaying the above error on your screen. This error is usually the result of a corrupted Outlook profile. There are multiple ways to fix this issue and get Outlook to recognize the data files.
Create & Use a New Outlook Profile
The easiest way to fix the “Outlook data file cannot be found” error is to create a new profile and use it as the primary profile in Outlook. This will get rid of any issues with the old profile’s configuration and let you start fresh.
Find The Data File Location
You need to first find the location of your Outlook data file.
Create a New Outlook Profile
You can now create a new Outlook profile to replace your old and corrupted one. Keep your email logins handy as you’ll need them to set up your email account.
Change The Mail Delivery Location
Another solution is to add a new data file and set Outlook to use it to store your emails. This will create a fresh data file for Outlook and will usually fix the “Outlook data file cannot be opened” error.
Gain Ownership Of Your Outlook Data File
Issues due to incorrect file permissions are common on Windows machines. In this case, your Outlook issue could be due to an incorrect data file ownership permission setting. You can fix this permissions issue by changing the ownership permission back to your user account.
Repair Outlook Using The Repair Tool
If your Outlook still displays the error that it can’t access the data file, your last resort is to use the Microsoft repair tool. This tool comes preloaded with your Office installation and you can use it to fix issues with all your Office apps including Outlook. Data files are crucial for Outlook to send and receive emails. Outlook may display various errors if these files are corrupted or unavailable. The above methods will fix the data file access error. There are methods to fix a slow-running Outlook as well as fixing autocomplete issues in Outlook.
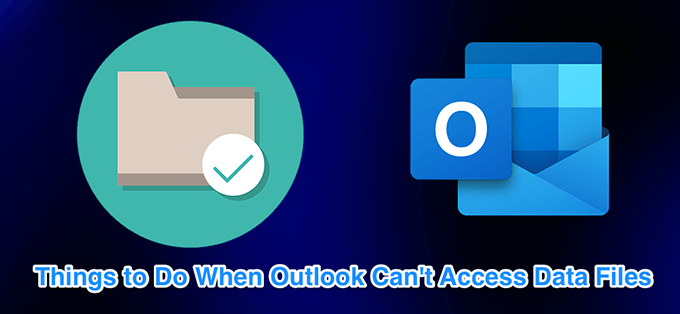
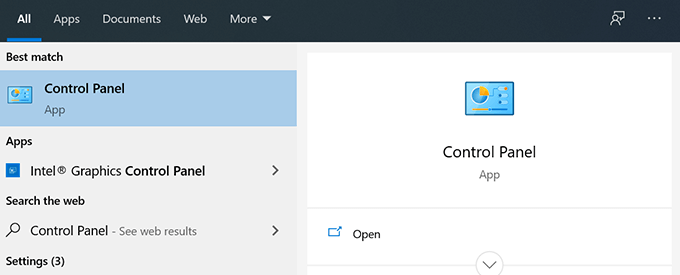
![]()