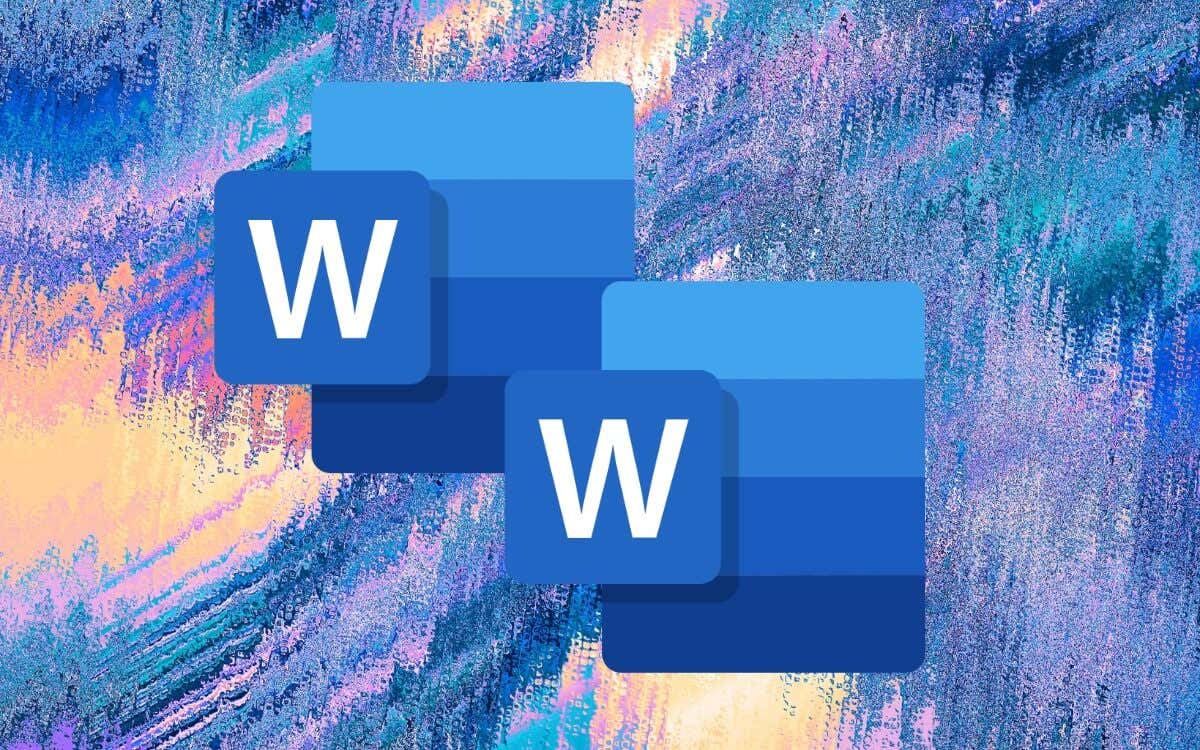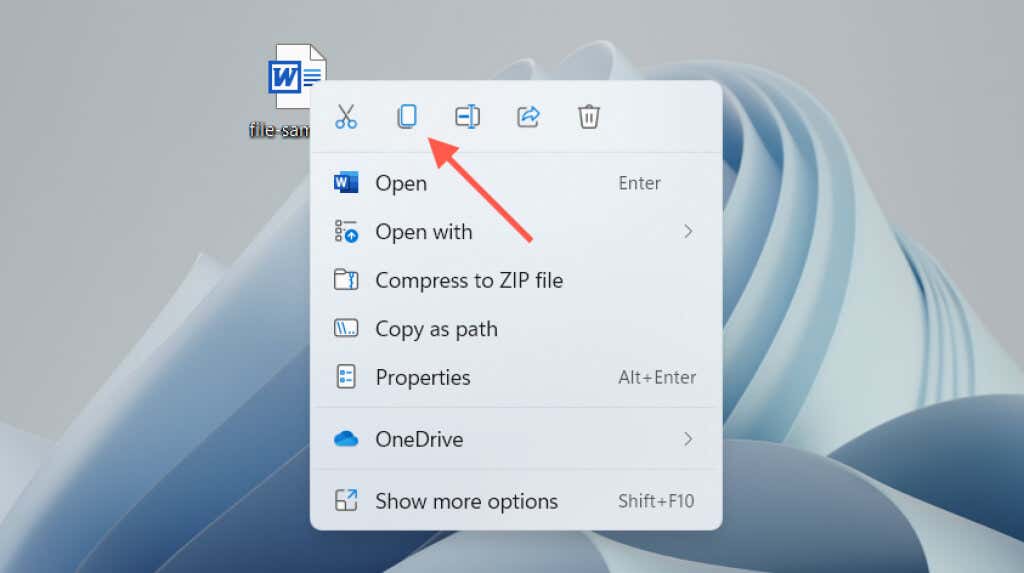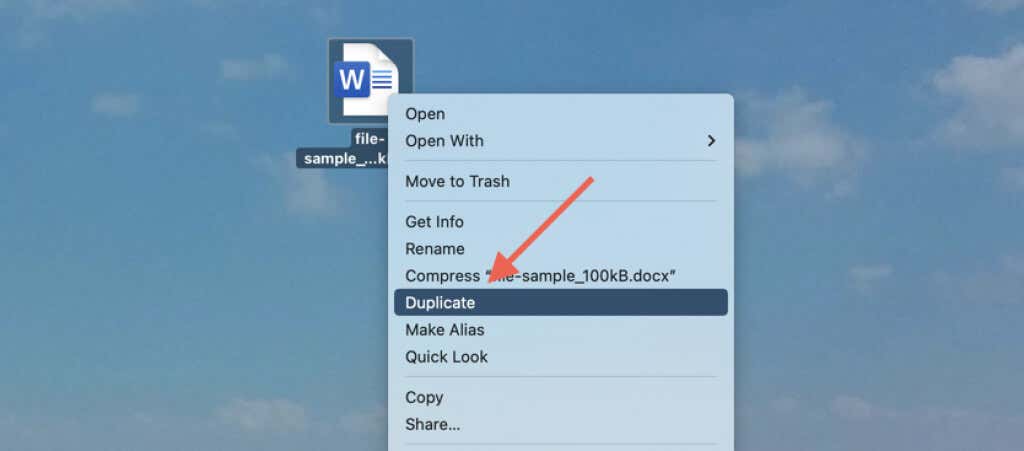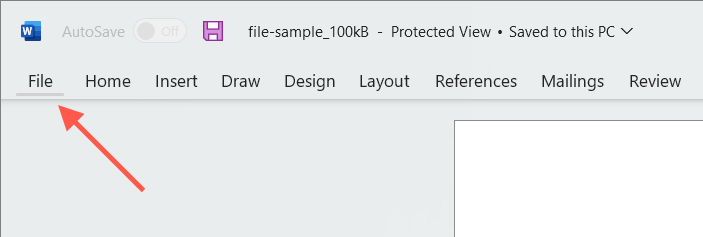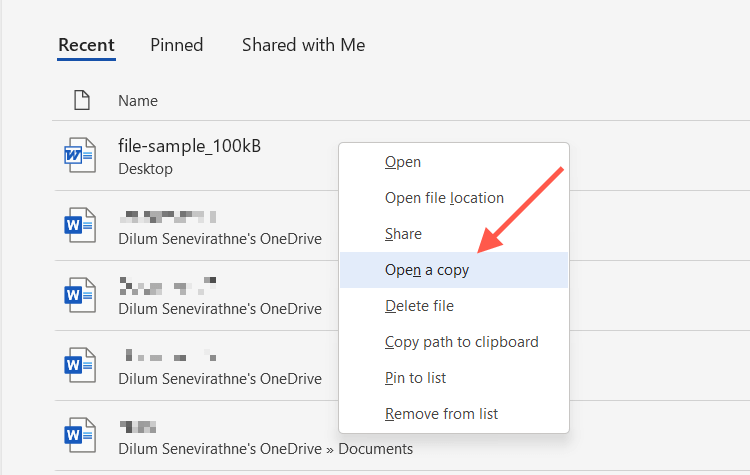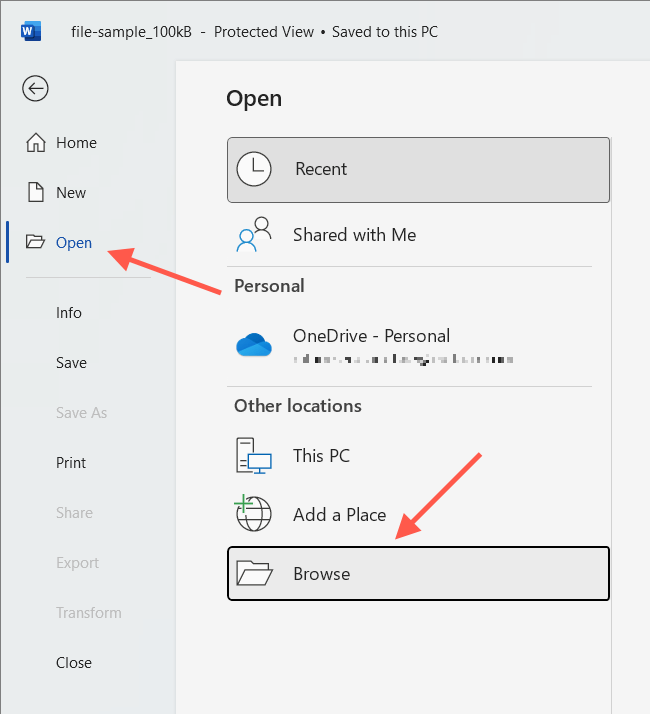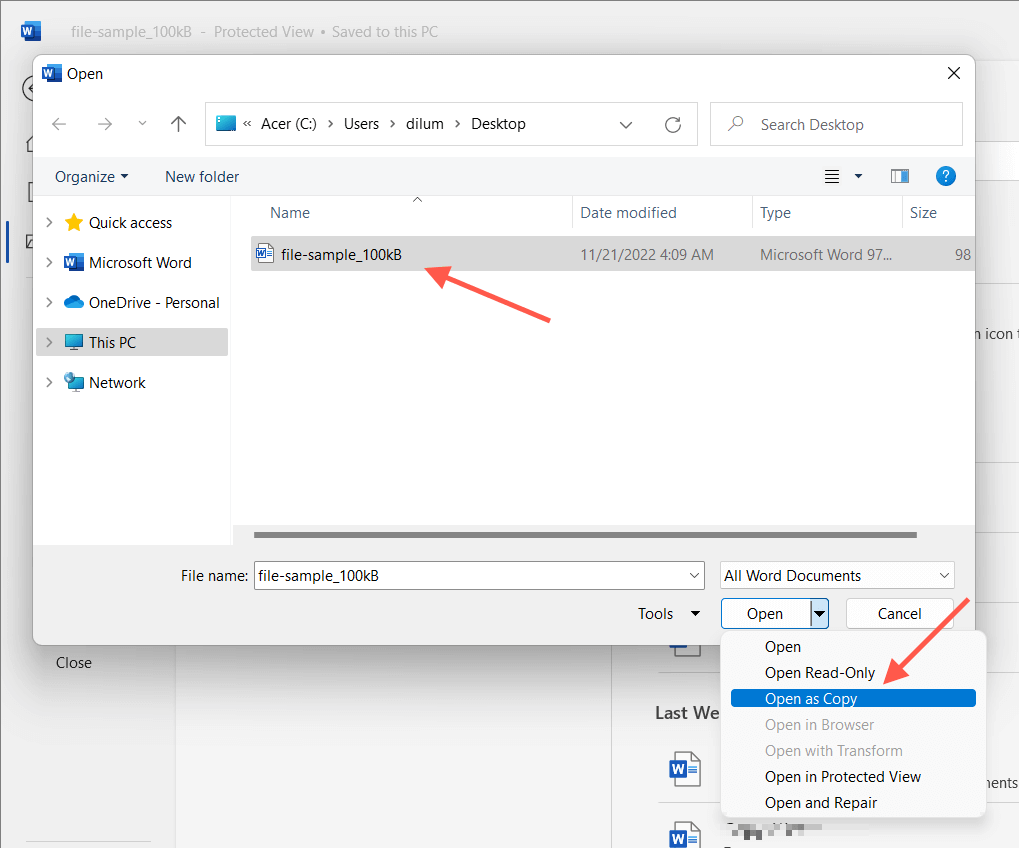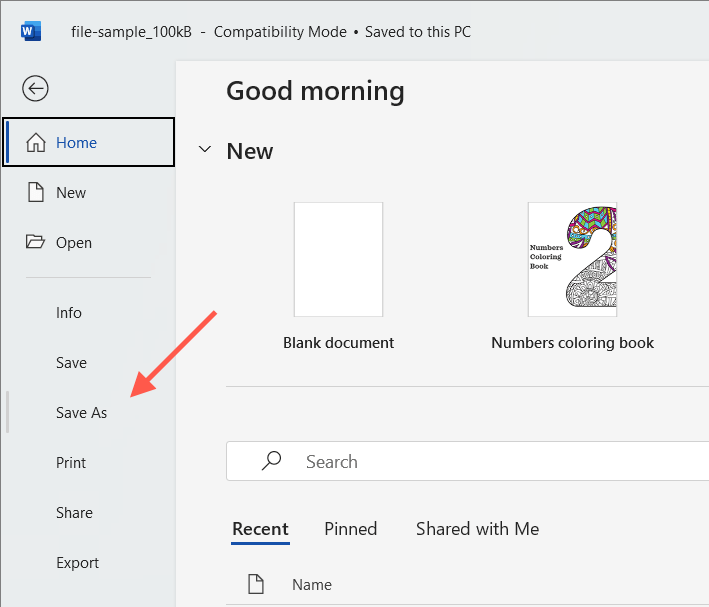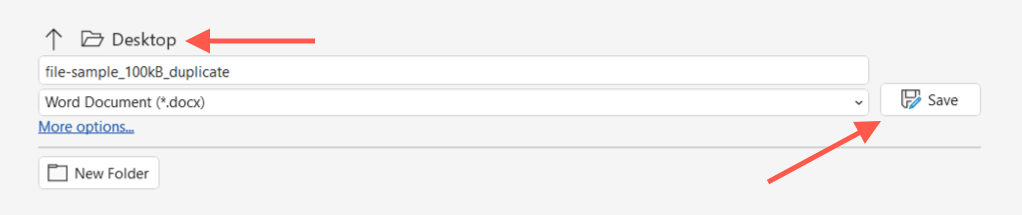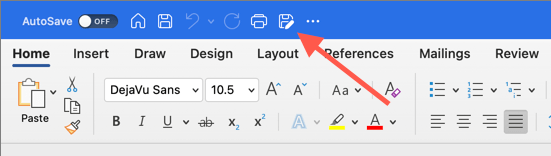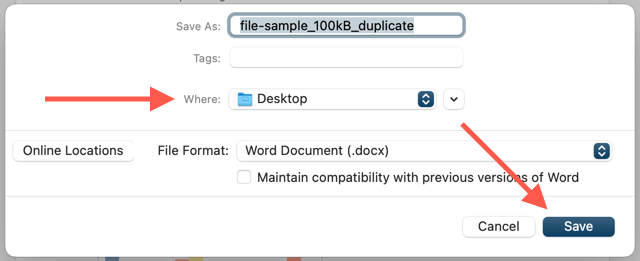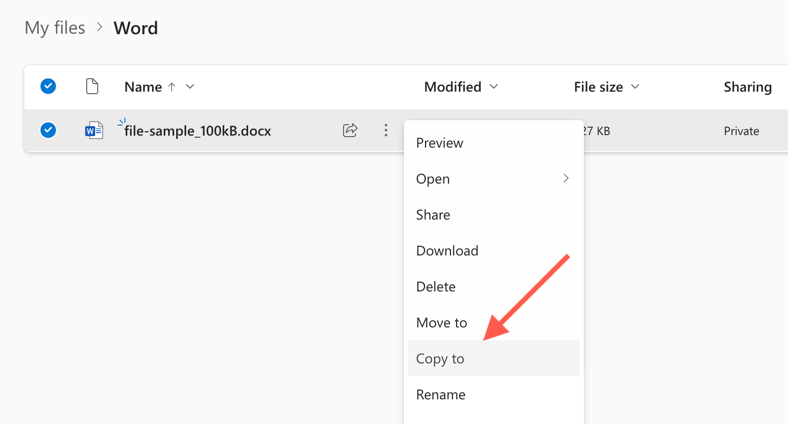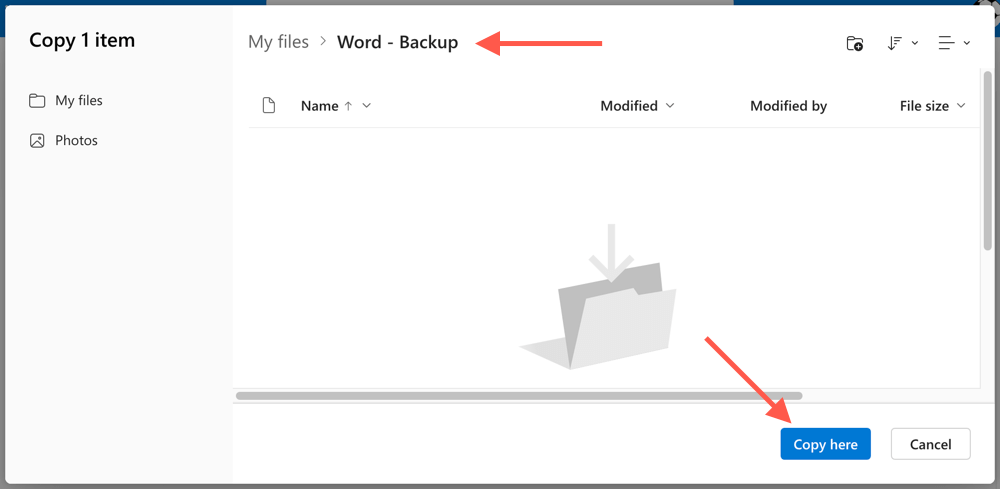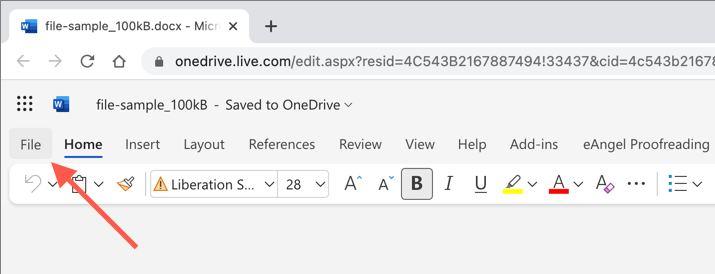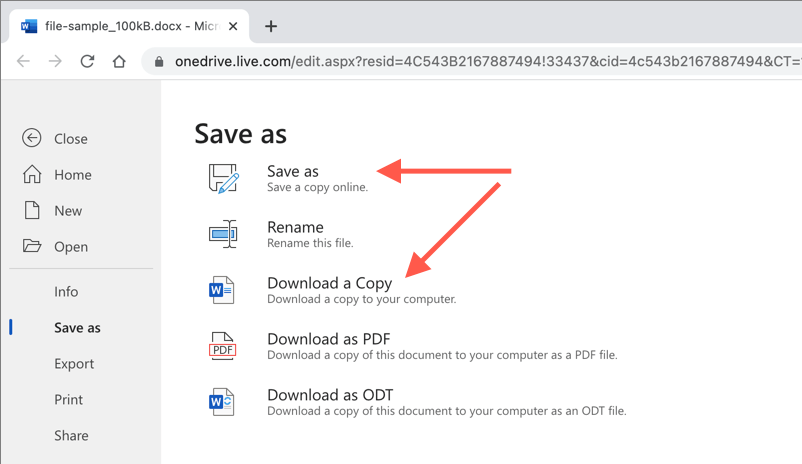If you use Word for desktop or mobile, Word Online, or manage DOCX files in OneDrive, you’ve got several ways to duplicate existing documents. This tutorial will walk you through each method in detail.
1. Duplicate Word Documents With File Explorer or Finder
If you have a Microsoft Word document on the local storage of your PC or Mac, you can use the operating system’s file management system to duplicate it like any other file.
Duplicate Word Documents in Windows
A duplicate appears within the same directory with Copy appended to the end of the file name. Rename or move it elsewhere. Or, use the Paste keyboard shortcut or right-click the contextual menu option to paste a copy of the document directly anywhere you want.
Duplicate Word Documents in macOS
Alternatively, use the Copy function on the contextual menu to copy the file to the Mac’s clipboard. Then, Control–click the same or a different location and select Paste to create a duplicate. Learn more about the copy-and-paste options on Mac.
2. Open a Duplicate Copy of a Word File (Windows Only)
In Microsoft Word for Windows, you can open any recent document as a copy and prevent accidental changes to the original file right from the get-go. To do that: If you modify the new document, you must save it elsewhere on your PC’s hard drive, SSD, or OneDrive. You must also provide a name for the document. If you can’t find the document on the Recent list, you can open a copy via Word’s Open dialog. This action automatically saves a copy to its original location but only works if the file’s on local storage. To do that:
3. Use the Save As Function in Word to Create a Duplicate
Alternatively, you can open the original document but save your changes to a different file. This works on both the PC and Mac. Disable AutoSave (turn off the AutoSave switch at the top right of the Word window) if you want to prevent any alterations from saving to the original.
Save Word Document as a Copy on the PC
Save Word Document as a Copy on Mac
4. Create Word File Duplicates in OneDrive
If you store a Word document on OneDrive, use the Copy function to create a duplicate in another directory on the cloud storage service. That allows you to retain a copy of the original before collaborating on the DOCX file with other Word users. OneDrive also allows you to download DOCX duplicates to your PC or Mac. Just select the Download option on the More options contextual menu. If you have OneDrive set up to sync to your desktop device, duplicate copies directly via File Explorer or Finder.
5. Create Duplicate Documents in Word Online
In Word Online, you can save duplicate copies of files to other locations of OneDrive, or download files directly to your PC or Mac.
6. Duplicate Documents in Word Mobile
If you use the Word Mobile app for Android or iPhone, you’ve got several different options to create new file copies from existing documents. For example, you can:
Open the document, tap the three-dot icon on the top right, and select Save a copy/Save As to create a duplicate file to OneDrive or your mobile’s local storage. Tap the Share icon at the top of the screen and select Send a Copy to email a duplicate copy of the document. Use the Files app on your iPhone or Android to create duplicates of locally stored DOCX files. On iOS, just long-press the file and select Duplicate. If you use an Android, tap the More icon (three dots) next to the file and use the Copy to function.
Easily Duplicate Word Files on Any Device
As you just saw, you’ve got multiple ways to duplicate DOCX files in Word. Pick the best method that suits you, depending on the circumstance, and you should be good. They also work with other Microsoft Office apps, so remember to use them the next time you have to create additional copies of any Excel or PowerPoint documents.