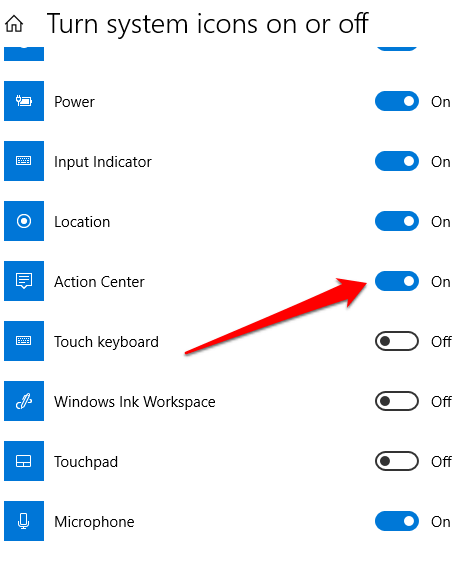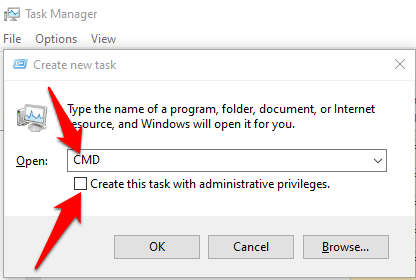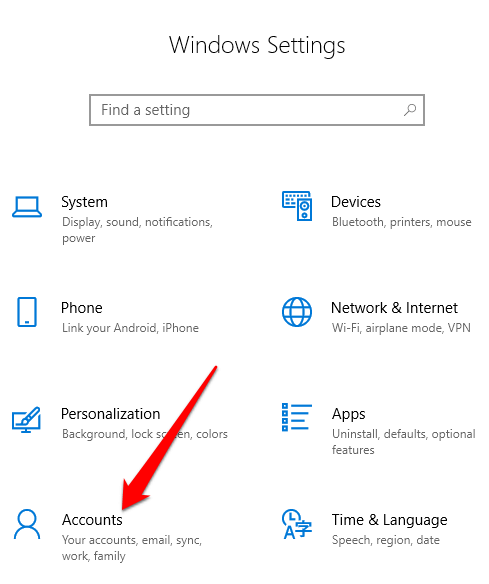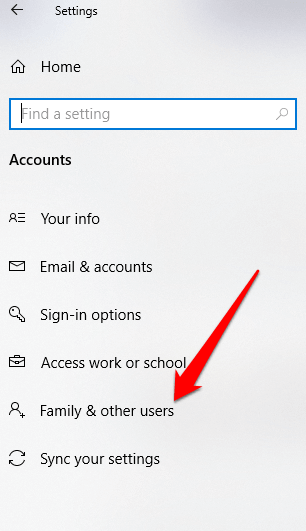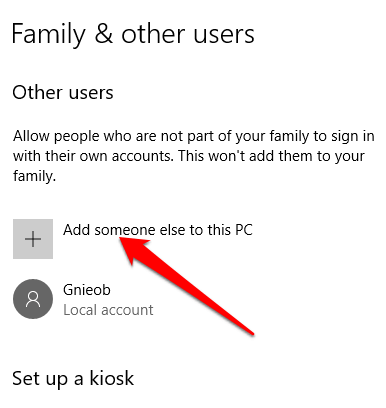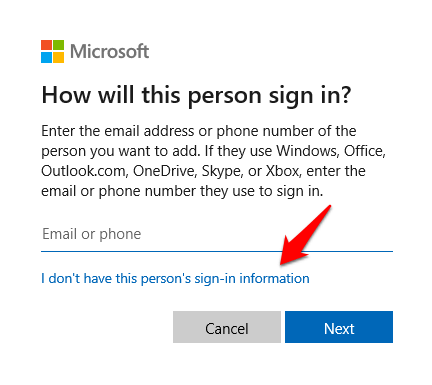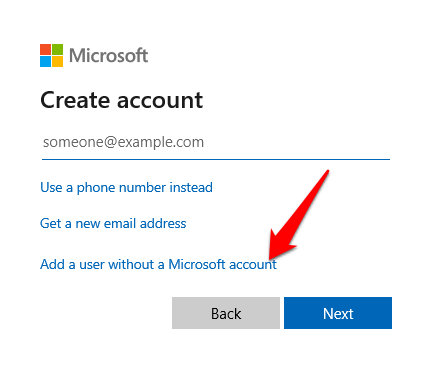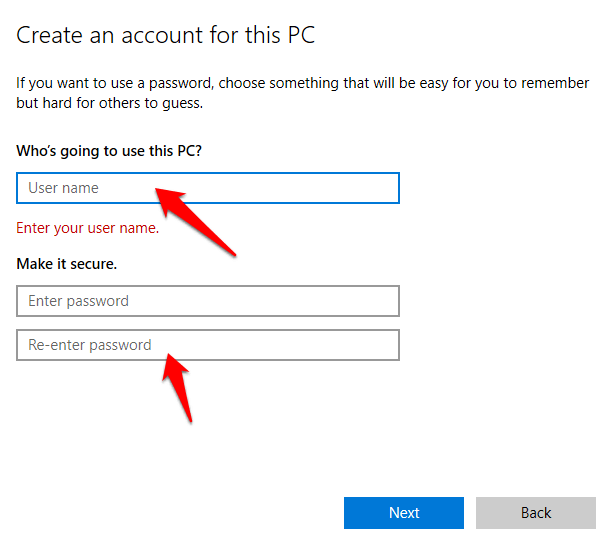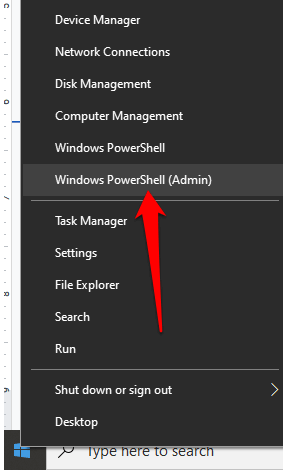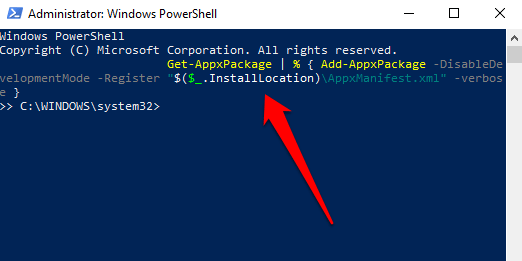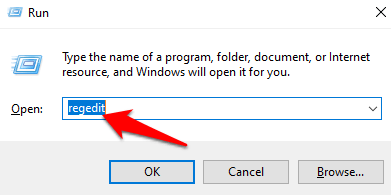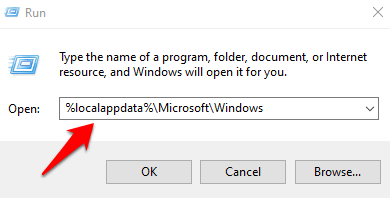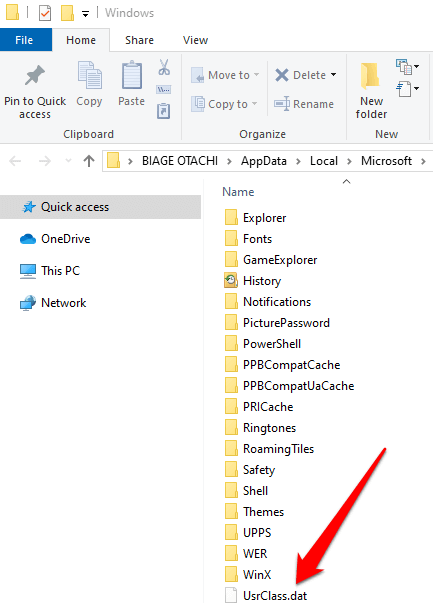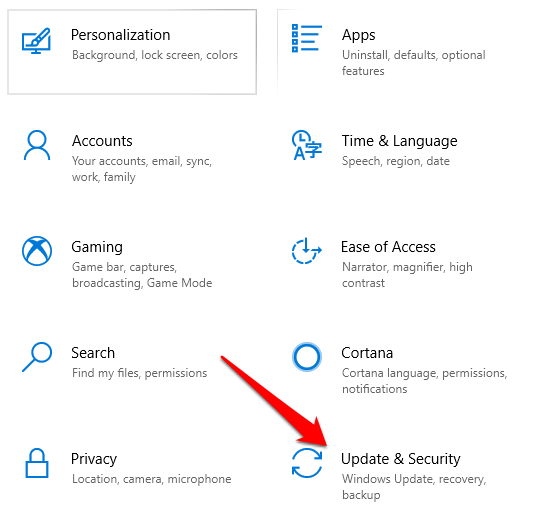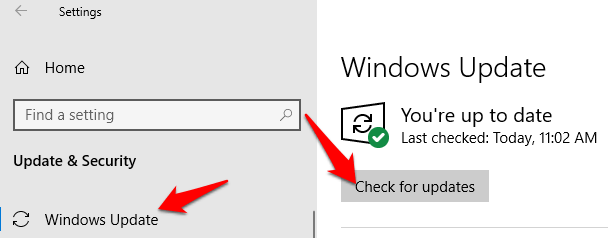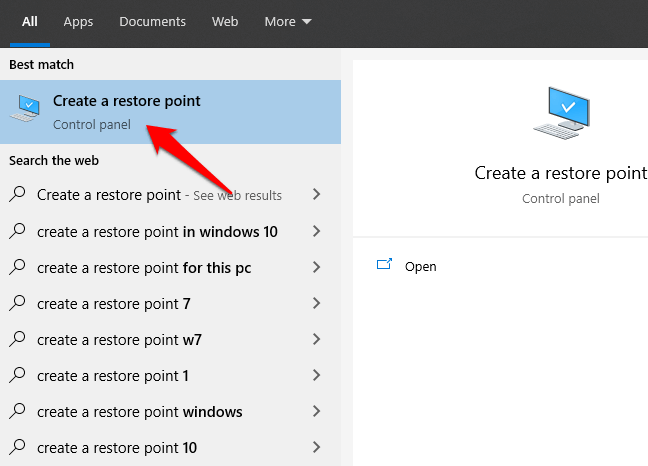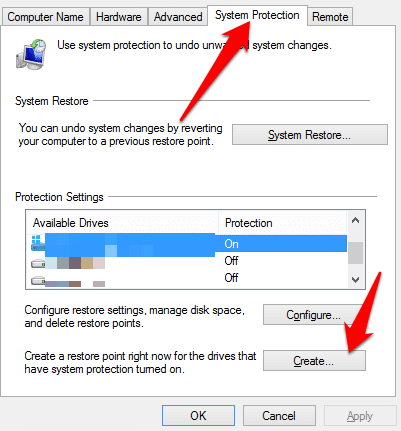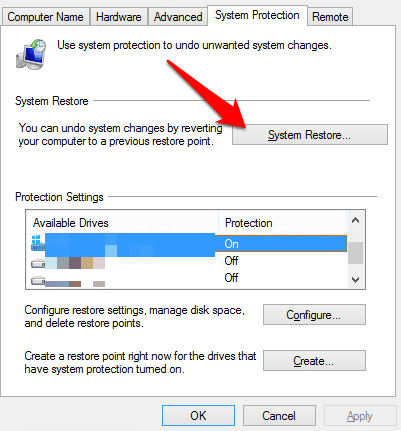If disabled, Windows 10 action center won’t open or display in the taskbar notification area. You will still get notifications as usual, but you won’t be able to review them in the Action Center. Some of the reasons Windows 10 Action Center won’t open include:
Action Center isn’t enabledUser profile corruptionCorrupted system filesNon-trivial system glitches
These issues could cause Windows to destabilize, which is why you need to resolve the issue as soon as possible.
How To Fix: Windows 10 Action Center Won’t Open
The quickest way to open the Action Center is by using the icon on the taskbar. If that doesn’t work, you can still use the Windows logo key + A keyboard shortcut and see if it helps. If those two quick access methods don’t work, and you’ve rebooted your PC with no luck, here are some things you can try.
Restart Windows Explorer
Perform a Disk Cleanup
When Windows 10 is low on disk space and memory, the operating system can slow down significantly as critical processes like the Action Center attempt and fail to open. A disk cleanup will remove temporary files that may be causing Windows 10 Action Center not to open, and free space on your hard drive. Once the system cleanup is completed, the window will close automatically. Restart your computer to remove the files completely, and check if the Action Center will open.
Enable Action Center
Sometimes the Windows 10 Action Center won’t open because it’s not enabled in the system.
Clean The Hard Drive
Temporary, junk, and corrupted files tend to clog up your PC and cause issues with Windows 10. Cleaning the hard drive by performing an SFC and DISM scan can help scan and repair corrupted system files. dism /online /cleanup-image /restorehealth sfc /scannow powershell Get-AppXPackage -AllUsers |Where-Object {$.InstallLocation -like “SystemApps”} | Foreach {Add-AppxPackage -DisableDevelopmentMode -Register “$($.InstallLocation)\AppXManifest.xml”}
Create a New User Account
A corrupted user profile can cause the Windows 10 Action Center not to open. To resolve this, create a new user account and check whether the problem persists.
Re-register Action Center
If, for some reason, the Windows 10 Action Center has gone corrupt, you can re-register it via Windows PowerShell, and restore it back to a working state. Here’s how. Get-AppxPackage | % { Add-AppxPackage -DisableDevelopmentMode -Register “$($_.InstallLocation)\AppxManifest.xml” -verbose } Check if the Action Center still won’t open after executing the command.
Edit The Registry
If the Windows 10 Action Center won’t open or isn’t showing on your computer, check if the registry value is preventing the Action Center from appearing.
Rename The UsrClass File
The UsrClass file is a .DAT file that stores the ShellBag information for the desktop. The ShellBag consists of registry keys (with regards to Windows Explorer) that contain details about a folder such as the size, icon, and position, to help identify user activity. Plus, the usrclass.dat file stores remote and local folders, ZIP files, virtual folders, and Windows special folders. If you delete the UsrClass file from the system, some things like the search and desktop options, Start menu, sound button, and calendar won’t work. However, you can rename the usrclass.dat file, and restart your computer to restore it, and then rename the file so that all things including the Action Center will work as default.
Update Windows
Some users have complained that the Windows 10 Action Center stopped working or opening after a Windows Update. If there’s a pending update on your computer, you can try to update it and see if the Action Center opens after restarting your computer. Once the updates are installed, reboot your PC and see if the Action Center still won’t open.
Perform a System Restore
A System Restore helps when troubleshooting specific types of issues such as a driver installation that destabilizes your computer, or damages files when uninstalled. The Restore helps to undo the damage caused by Windows Updates or a rogue app. Note: If all else fails, you can restore Windows to factory settings. Use the factory reset only as a last resort method. Read also our guide on how to factory reset Windows 10 without the admin password.
Get Windows 10 Action Center Working Again
Did any of these solutions help you to fix the Windows 10 Action Center won’t open issue? Share with us in a comment.

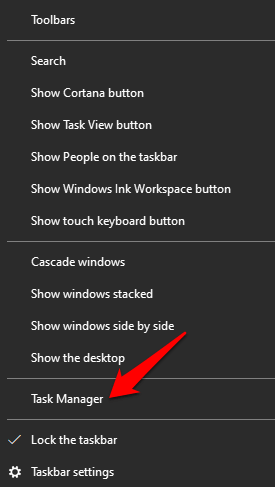
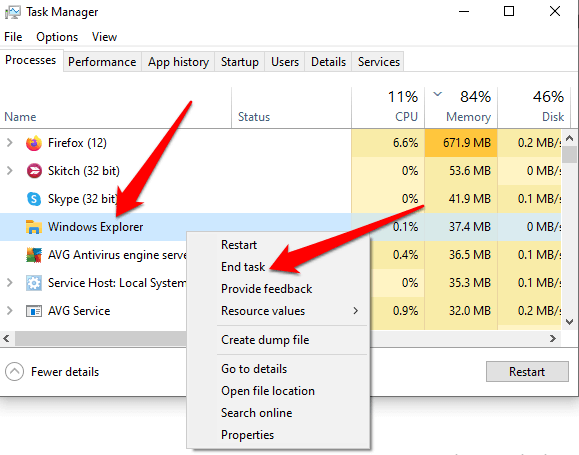
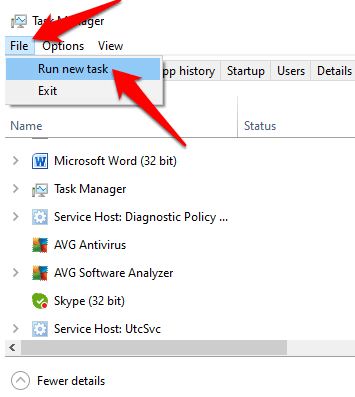
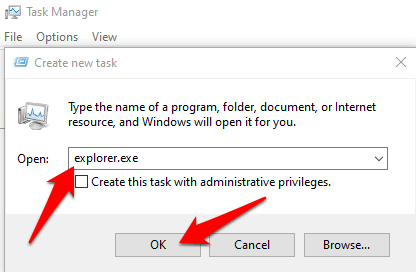
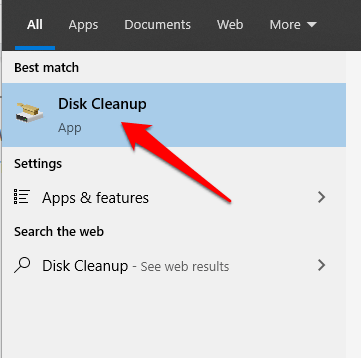
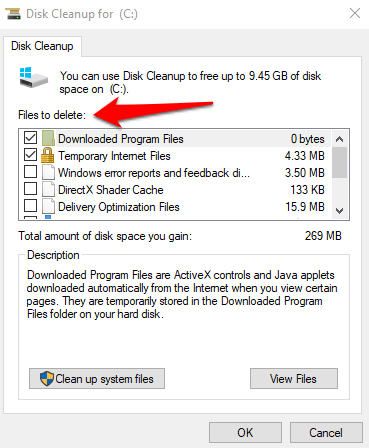
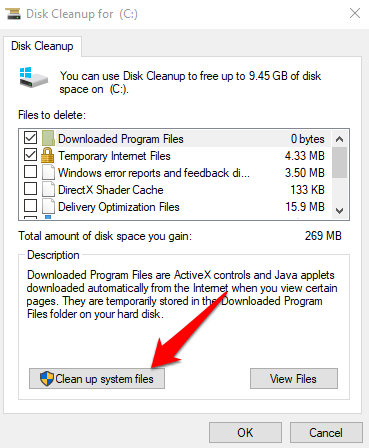
![]()